Frequently Asked Questions
biocontrol2023-11-09T14:05:59+00:00I’m trying to update the operating system of my HHR. When i update the firmware it also wants to install a co-processor. Is there a way around this?
biocontrol2023-03-28T12:01:19+00:00In this case you can set the Program Loader.exe to the “no automatic” mode. See picture below.
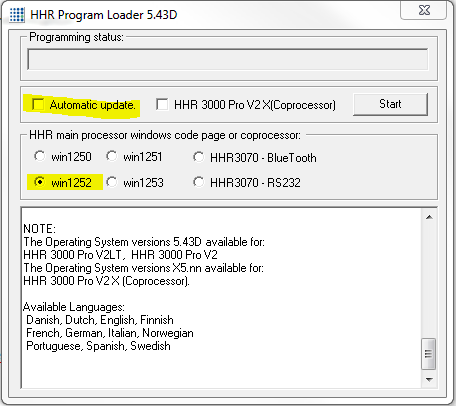
When I turn on the HHR I get the message: ‘load new application’ usb* Bluetooth
biocontrol2023-03-28T12:01:38+00:00In this case there has been a problem with the loading of the program from the PC to the HHR.
Turn the HHR off. Connect the HHR to the PC with the USB cable (do not connect the power cable). Make sure the HHR is turned off (black screen), if it is turned on hold the “on/off” button to turn it off. Load program to HHR again by clicking “start” on the Program Loader. Turn the HHR on while the Program Loader is “looking for device”. Make sure all kables are well connected. This should solve your problem.
I have problems downloading HHR Animalia for Sauekontrollen
biocontrol2022-09-22T08:09:41+00:00- Symptom:
- The download doesn’t start.
- Download was ok. But nothing happens when I run ‘HHR Animalia Installer.exe’
- Download was ok. ‘HHR Updater’ starts when I run the downloaded ‘HHR Animali Installer.exe’, but stops half-way, or gives an error message and stops.
- These are symptoms caused by one of the below listed.
Check the following possible causes/solutions:
- Windows 7: .NET Framework is not installed
Not all Windows 7 versions have .NET Framework installed. Go to the official Microsoft website and download/run this
(to do so: Google ‘.NET Framework 4.5’ and go to the first official Microsoft page. Here you can download it. Follow the instructions).
After this, run ‘HHR Updater.exe’ again. Big chance that it now works. - The Firewall or Antivirus software blocks the install program
Switch it off for a period to allow the necessary downloads from the BioControl server to be installed - The internet connection is very slow, causing a time-out that stops the download
Go to a place with a faster internet connection
How to download, install and run VaDia Suite from the BioControl website
biocontrol2022-09-22T08:08:07+00:00Download the VaDia Suite Software by clicking here
After downloading the file, click the executable.
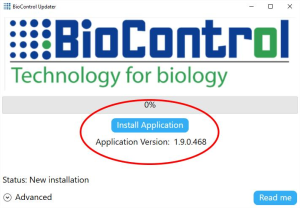
This will install the software in C:\Users\”USER NAME”\BioControl\VaDia\Suite
After the installation, a ‘VaDia Suite’ shortcut will be placed on the desktop. This shortcut must be
used to run VaDia Suite.
VaDia Suite will start-up when you click this shortcut.
When VaDia Suite starts it will first start ‘VaDiaSuiteUpdater’ and will show
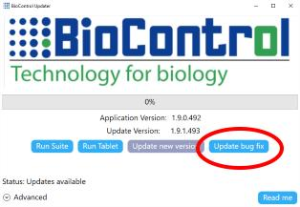
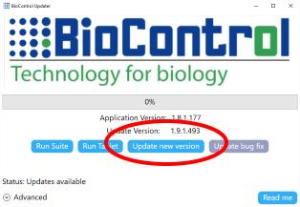
From here refer to the VaDia Suite User Manual that can be found here:
http://www.biocontrol.no/down/VaDiaUserManual.pdf
The demo-files that are used as example in the VaDia Suite User Manual can be found here:
http://www.biocontrol.no/support/software-and-documentation/#vadia
I have problem with my license
biocontrol2022-09-22T08:06:17+00:00VaDia Suite is installed and runs correct, but I have a license issue:
1. Symptom:
- I installed VaDia Suite on a PC on which the ‘old’ software VaDia Viewer or VPT-software was installed. License ID displays ‘0’ or ‘-1’
- I installed VaDia Suite on another PC. I filled in the license information, I get the message ‘license already used’
- I want to buy/activate an additional module.
2. Solution:
All questions about license: please email to support@biocontrol.pl mentioning your LicenseID and password so that we can help you.
